Welcome! We put together this quick guide to help you get started using Song Master with a minimum of fuss.
Demo Mode
If you are running the Demo version of Song Master, the first thing you will see is a dialog box telling you that you are in Demo mode. Demo mode lets you try out all the features of Song Master but you are limited to using it for 15 minutes at a time and you won't be able to save any changes you make.
For now, just click the Continue in Demo Mode button:

Load a Song
The easiest way to load a song is to just drag-n-drop an audio file onto Song Master's window:
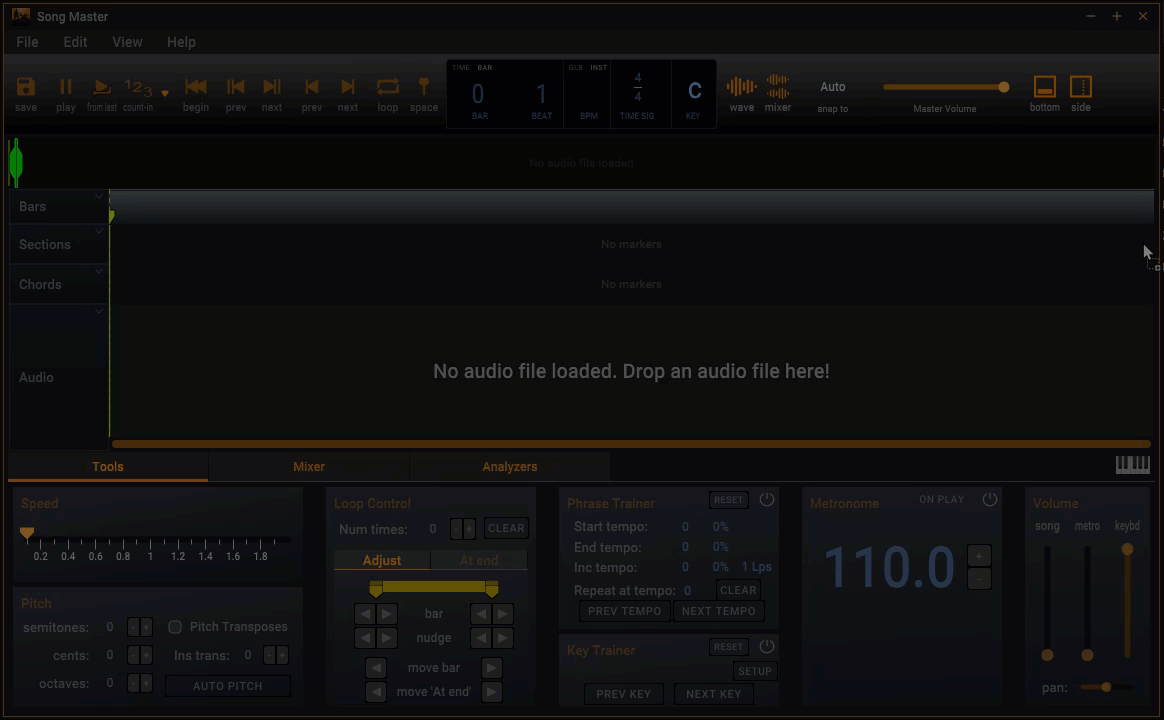
Song Master displays progress gauges when it is doing some heavy computations like analyzing the song for chords.
Note: You don't have to wait for these progress gauges to finish before playing the song.
Please refer to Using the Side Panel to learn about Song Master's built-in file-browser that simplifies finding and playing audio files.
Play/Pause the Song
Use the space key (or the Play button) to toggle between playing and pausing:

Notice that when the space (or Play button) is pressed the play head starts playing from the position it was last stopped at (like you think it would). However, sometimes it is useful to repeat the section you just played. In this case pressing the < key (or from last button) will reposition the play head to the place it was last started from (indicated by a dashed-line, as shown above).
When you are transcribing, you may find yourself using < a lot. In this case, you can re-assign the action of the (easier to hit) spacebar to act like < when the spacebar is pressed. To toggle the spacebar action, click the button in the Control Bar shown below.

To quickly jump to another part of the song, click anywhere in the waveform view to reposition the play head to that time.
Navigating
The Overview bar near the top, shows the entire song:

The View Lens shows the portion of the song that is displayed in the main window and indicates its location in relation to the entire song.
Scroll
To scroll, simply click and drag in the top half of the View Lens:

Zoom
To zoom in or zoom out drag the handle at the start or end of the View Lens:

Quick Jump
To quickly reposition the play head to another part of the song, just click anywhere in the Overview bar. You can also click in the lower half of the View Lens to change the position of the playhead:

Navigation Keys
In addition to the above ways, you can use the following keys to navigate using the keyboard and mouse:
You can change the function of the scroll wheel to scroll instead of zoom by changing the Mouse Wheel Action in Settings
